
MicrosoftEdgeで私は記事を書いていますが、スマホで私のブログをご覧になっている方が大多数です。
そこで、Edgeでスマホ画面を確認する方法についてご紹介します。
Edgeでスマホ画面を表示するには?
MicrosoftEdgeを開きます。

タブバーの一番右端に「・・・」がありますよね?
クリックしてみましょう。
下記の赤で囲んでいるマークのことです!
次に、設定をクリックします。
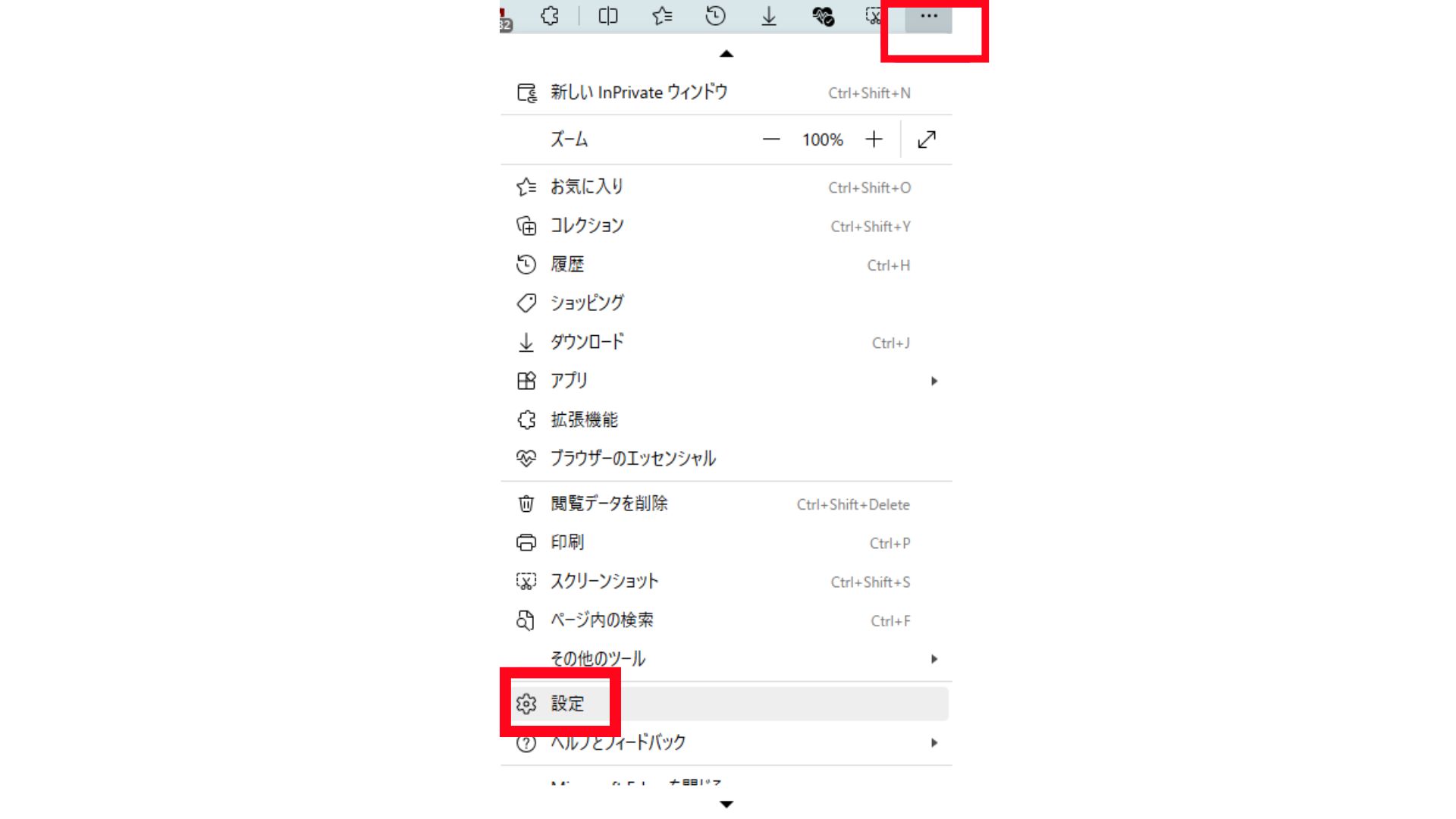
システムとパフォーマンスをクリックしてください。
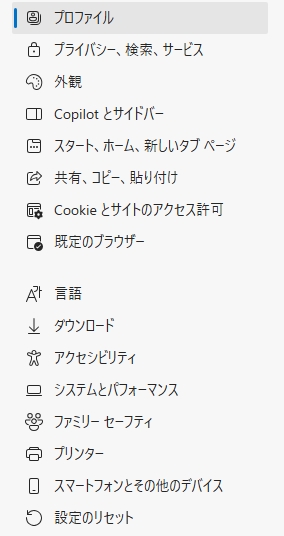
次は、開発者ツールをクリックします。
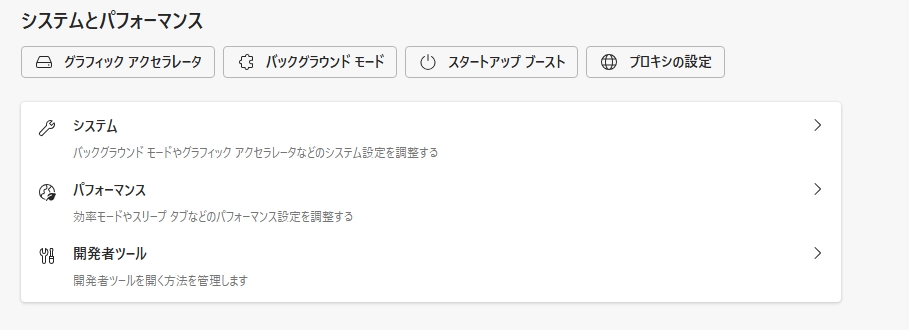
キーボードのF12キーを押します。

F12を押したら、下記のボックスが出てきます。
「DevToolsを開く」をクリックしてください。

下記のような画面になっていますか?
画面左側がスマホ画面のように縦長になってサイトが反映されていますよね?
この画面になると私のパソコンはカーソルが黒い丸に代わりますけど、普通にクリックできます😊
右側のソースみたいな?タグみたいな?箇所は私は扱ったことがありません💦
下手にさわると怖いので😅そのままでも何も問題ないですよ!
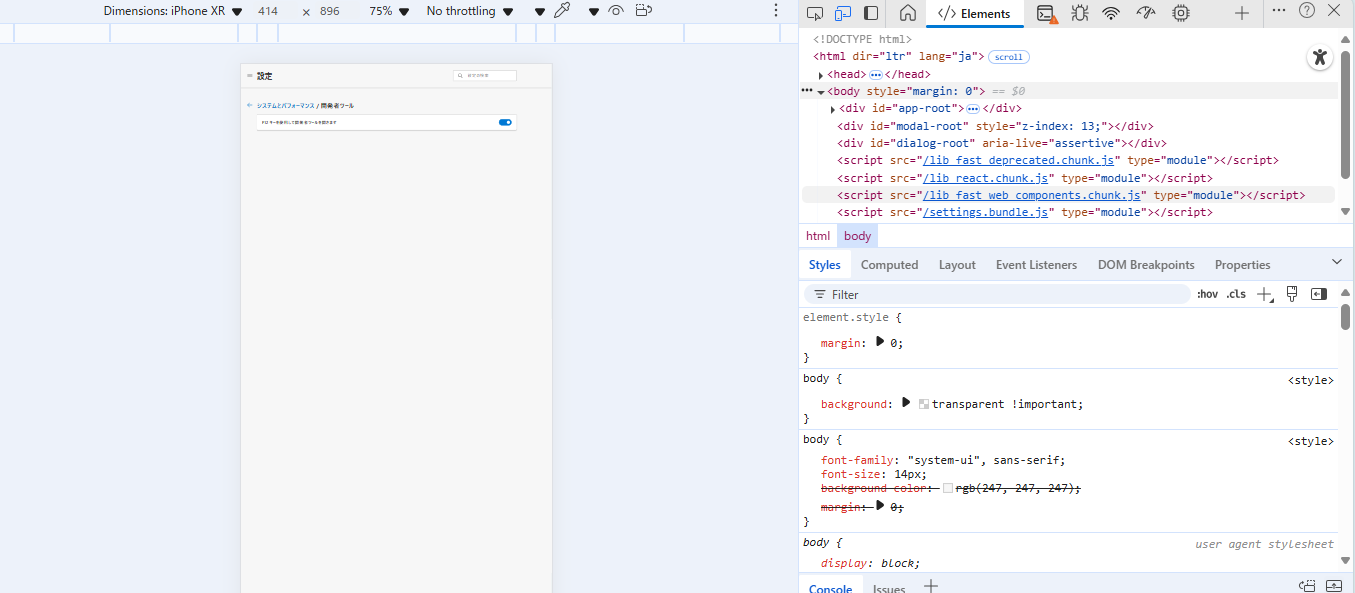
スマホ画面から元の画面に戻すときは「F12キーを押す」もしくは、右端上の「✖」の閉じるボタンを押せば通常画面に戻ります。
ちなみに私の場合はF12を押しても戻らないので、閉じるボタンを押しています。
これが、MicrosoftEdgeでスマホ画面を確認する方法です😊
記事更新を確認する際、スマホを手に取る手間が省けて便利ですよ!
やってみると簡単ですよね✨
一つ一つパソコン操作が上達していくと楽しくなってきます。
パソコン操作って奥が深い!
FlexiSpot電動昇降デスクで作業効率を向上!疲れにくさを実現
スマホ画面をパソコンで確認する方法をマスターするだけで、日々の作業効率は向上しますが、もっと快適にパソコン作業を行うためには作業環境事態を整えることが重要です。
FlexiSpotの電動昇降デスクなら、座り作業と立ち作業を簡単に切り替えられるので、体に負担を掛けずに集中力をキープできます😊
詳しくは下記からチェックして見てください!
まとめ
MicrosoftEdgeを活用してスマホ画面を表示させる方法についてまとめてみました。
これでスマホの更新確認が簡単にパソコンでできます。
初心者でも簡単に操作できる手順を画像付きで分かりやすく説明することを心掛けました。
ぜひ試してみてください😊
新しいスキルを身につけると、パソコン操作がさらに楽しく充実します✨
あなたの疑問が解決できたら嬉しいです。
