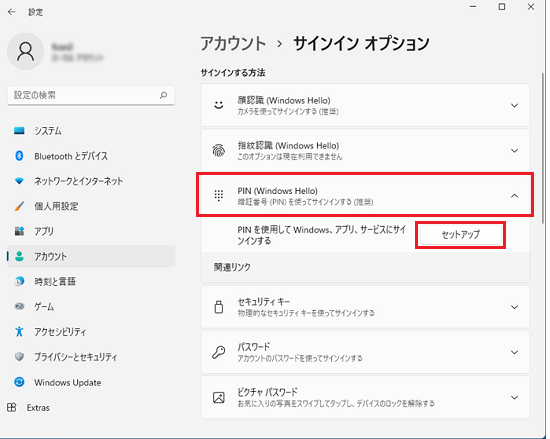Windows11を起動させて最初に行うのがサインイン。Windows11ではPINがサインインするときのパスワード。
PINの設定、変更、削除のやり方が分からない方に。画像を使っているので理解しやすいです。

Windows11のPIN設定について
まずは、PINを設定してみましょう!
PINの設定
➊ スタートボタンをクリック。
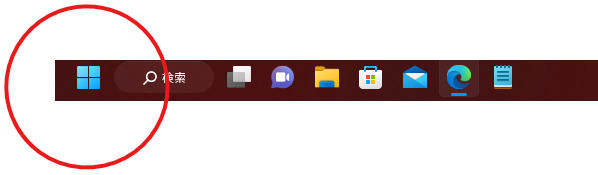
➋ 設定を選択します。
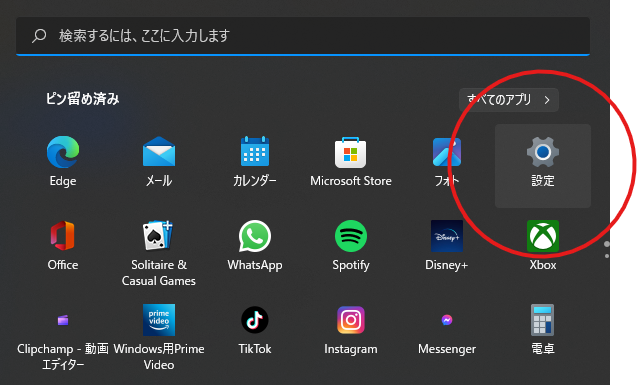
➌ 設定の「アカウント」を選択して、「サインインオプション」をクリックします。
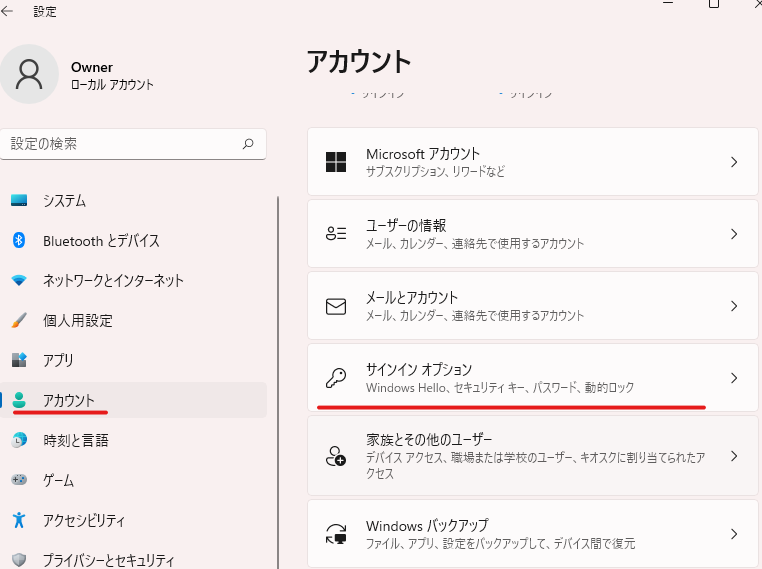
➍ サインインオプションの「PIN(Windows Hello)」をクリック。
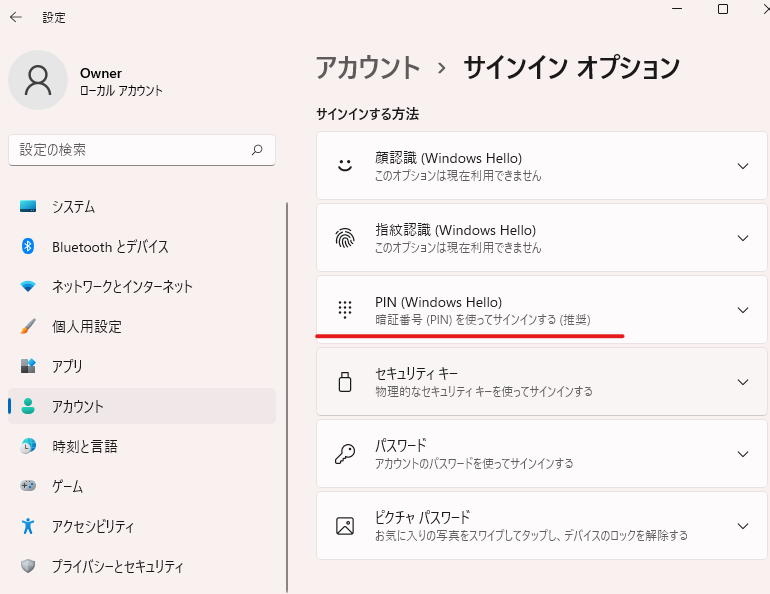
➎ セットアップをクリックしてください。
➏ PINを作成しますとメッセージが出てきます。
アカウントのパスワードを確かめてください。とメッセージが出てくるときはユーザーアカウントを入力してOKします!
➐ PINのセットアップを設定します。暗証番号を設定しましょう。
注意点 英字と記号を含めるのチェックを入れた場合。
4文字以上127文字以下。100文字も設定する人いないよね💦
大文字、小文字、数字、特殊文字OK
数字の羅列はダメ➡1111とか12345など。
個人的には英字と記号を入れたほうが複雑化できておすすめ。
➑ OKボタンクリックして、PIN設定完了です!
次は、PINの変更について。
PINの変更
PINを変更したい場合について説明していきます。
➊ PINの設定の時に行った➊~➍まで同様に進んでください。
➋ サインインオプション→PIN(WindowsHello)をクリック→PINの変更をクリック。
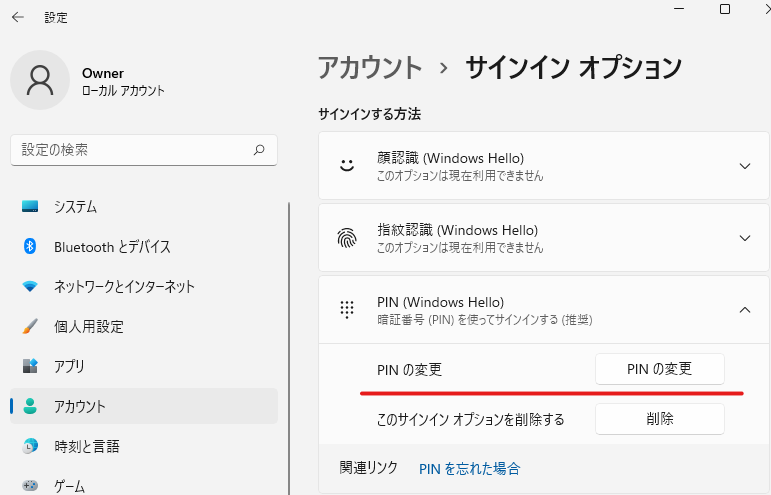
➌ 下記のボックスが出てきます。
一番上 ➡ 現在のパスワード
新しいPIN ➡ 新しく設定するパスワード
PINの確認 ➡ 新しいPINと同じパスワードを入力

注意点 英字と記号を含めるのチェックを入れた場合。
4文字以上127文字以下。100文字も設定する人いないよね💦
大文字、小文字、数字、特殊文字OK
数字の羅列はダメ➡1111とか12345など。
➍ OKをクリックして変更完了です!
PINの削除
家でしかパソコンを使わない方、自分しかパソコンを使わない人はパスワード設定をする必要がないですよね😅
そんな場合はPINを削除しても良いのかなと。
➊ 上記同様、
スタートボタンクリック→設定→アカウント→サインインオプション→PIN→削除の順にクリック

削除ボタンがないとき
サインインオプションの「追加の設定」で、
セキュリティ向上のために、このデバイスではMicrosoftアカウント用にWindowsHelloサインインのみを許可する(推奨)をオフにしてください。
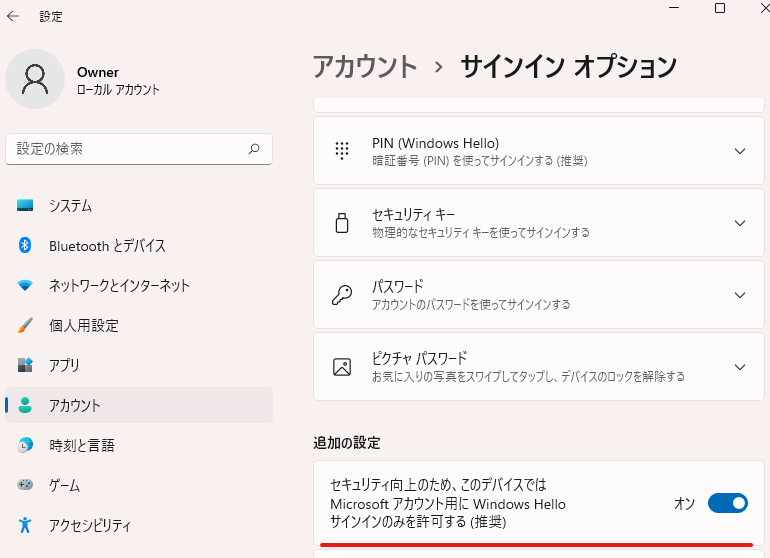
➋ PIN設定に戻ります。PINをクリックして、削除ボタンをクリックすると下記が表示されます。

➌ 削除ボタンをクリックします。
➍ 最初にアカウントのパスワードを確かめてくださいのメッセージが出てきます。
ユーザーアカウントを入力しましょう。
➎ OKボタンを押したらPINの削除完了です!
PINを削除したら、パソコンを起動してそのままデスクトップ画面に行けますよ~😁👌
パソコン設定・トラブル・修理➡電話リモート、訪問OK!
パソコンは急なトラブルが付きもの。だからこそ焦りますよね💦
パソコンの修理やトラブルを専門にしている会社が救世主になってくれます!
「GOG株式会社」
電話
リモート
訪問
全対応です。とくに訪問は一番助かります。
パソコントラブルって電話ではなかなか説明しにくい部分ってあるじゃないですか?
自宅まで来ていただけたら、直接パソコンを確認していただけるので一番手っ取り早い解決法ですよね。
個人・法人どちらも登録可能
月に330円
たばこ1つより安いですよね?
入院保険を掛けるように、パソコンの保険もいざというとき慌てないように登録しておく。
毎月数百円で安心を!これからは快適なパソコンライフ💞
まとめ
Windows11のPIN設定についてまとめてみました。最近Windows11に買い替えて、最初に戸惑ったのがPIN設定でした。まず、「PINって何?」から始まりました(笑)
きっと私のように悩む方がいるはず!と記事にまとめようと思いました!
あなたの疑問が解決できたら嬉しいです。