Windows11の音量調整の仕方が分からない方に。
設定から調整する方法、キーボードを使う方法、タスクバーのスピーカーから調整する方法をご紹介します。画像はWindows11のDynabookノートパソコンになります。

Windows11の音量調整の方法は3つ!
Windows11のパソコンで音量調整する方法は3つあります。
1つ1つ説明していきますね。
➊ タスクバーのスピーカーで音量調整する
➊タスクバーにスピーカーマークがありませんか?
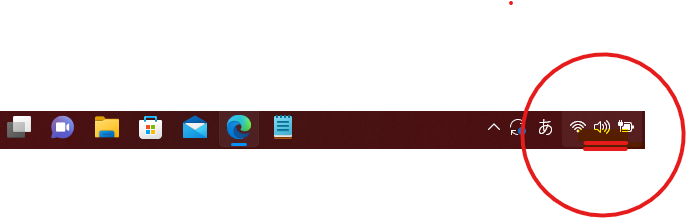
➋ スピーカーを右クリックすると、下記の画像が出てきます。

➌ 音量ミキサーをクリックすると、下記の画像が出てきます。
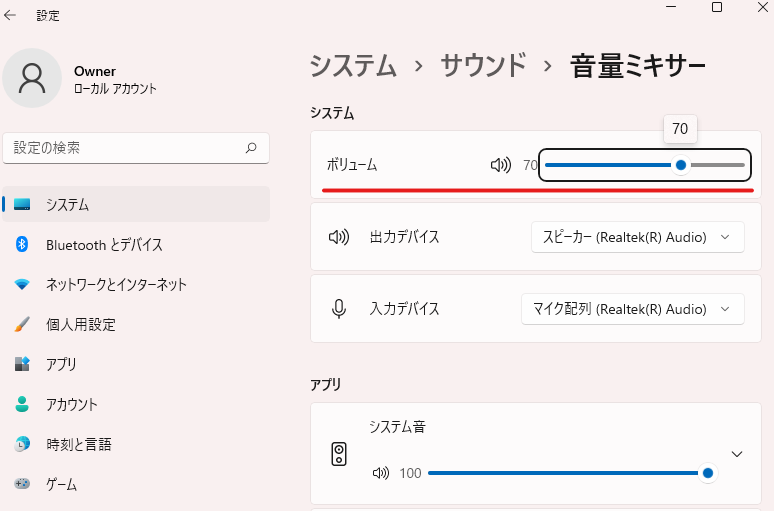
➍ ボリュームのスライドバー部分に「●」があるでしょ?それをドラッグしながら音量調節します。
右にドラッグすれば音が大きく、左にドラッグすれば音が小さくなります。
「0」にすると音は消えます。
タスクバーのスピーカーからの音量調整についてでした!
次は、「設定」から音量調節する方法です。
➋ 設定から音量調節する
➊ スタートボタンをクリックします。
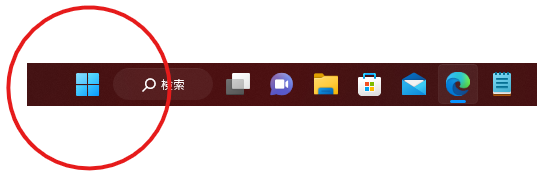
➋ スタートボタンをクリックすると、下記の画像が出てくるので「設定」をクリック。

➌ 設定画面が出てきますので、システムの「サウンド」をクリック。
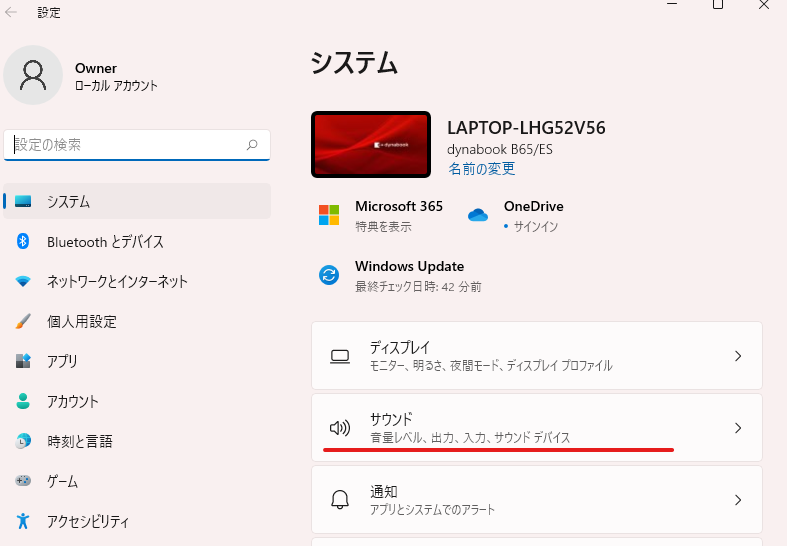
➍ サウンドのボリュームにあるスライドバーをドラッグして音量調節します。
右にスライドすると音が大きくなり、左にスライドすると音は小さくなります。
0で音は消えます。

以上が、設定から音量調節する方法です。
3つ目はキーボードから直接音量調節する方法です。
➌ キーボードのショートカットキーで音量調整する
キーボードを使って音量調整していく方法です。個人的にはこれが一番手っ取り早くて好きです😁👌
➊ 下記のキーボードはDynabookのキーボードになります。
音量調整に使うキーは下記です。
「FN」キー & 「あ」と「う」
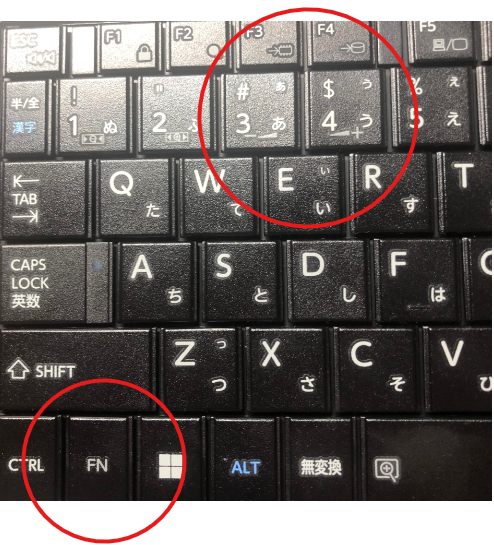
➋ 「FN」キーを押しながら、
「あ」のキーを押すと音量は小さくなります。0で音は消えます。
「う」を押すと音量は大きくなります。
ちょっと分かりにくい写真で申し訳ないですが💦
FNキーと「あ」もしくは「う」を押すと、下記が画面左上に出てきます。
キーから指を離すとすぐにボリューム調整の画が消えてしまうので急いで携帯で撮りました😅
これは64になっていますが、キーボードを使って音量調整すると数字が上がったり下がったりします!
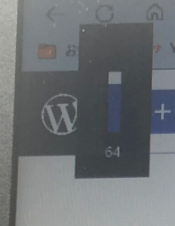
以上が、キーボードを使った音量調整の方法でした!
関連記事ピックアップ
スクリーンショット保存についての記事です。
そのページの画像だけを保存したい時ってあるじゃないですか?
スクリーンショット保存はパソコンを扱ううえで覚えておくと便利な機能の1つです。
まとめ
Windows11の音量調整の方法についてまとめてみました。パソコンを買い替えて音量調整で戸惑うとは夢にも思っていませんでした😂
Dynabookのノートパソコンは初めて扱うのですが、どのメーカーもそんなに変わらないだろうと高をくくってたらまさかの落とし穴でした(笑)
あなたの疑問が解決できたら嬉しいです。
最後までお読みいただき本当にうれしいです。ありがとうございます🙇♀️💞

