ノートパソコンやデスクトップパソコンで画面全体や画像を保存したいのにどうやっていいか分からない😥という方に向けてスクリーンショットで画面を保存するやり方をご紹介します。
Windows、富士通、DynaBookのスクショの保存について深掘りしてみます。それぞれ仕方が違いました。

Windowsでスクリーンショットを撮る方法
Windowsでスクリーンショットを撮って保存する方法は2つあります。
Windowsキー+PrintScreenキーを押す
私はこの方法を試してみましたが出来ませんでした😅
私のパソコンはPrtScSysRqキーがあるのですが、
これがPrintScreenキーを略したものかなと思い、Windowsキーと一緒に押してみたけど反応しませんでした。
これはパソコンのメーカーや機種で違ってくるのであくまで私の場合です。
Windowsキー+Shiftキー+Sキーを押す
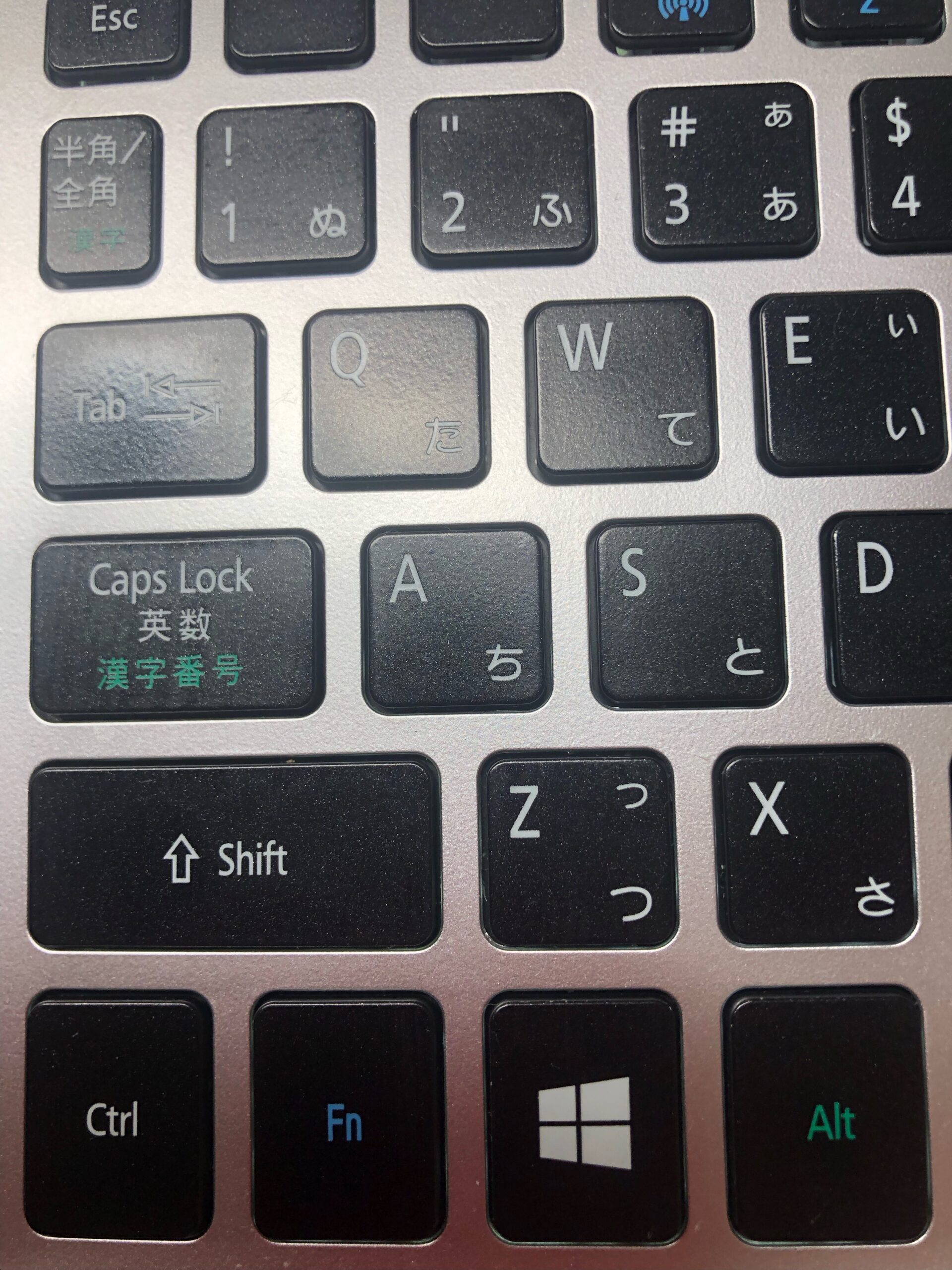
上記の画像は私がスマホで自分のキーボードを撮り保存したものです。
パソコンによってWindowsキーやShiftキーは違う場所にありますけども参考までに😄
ちなみに私は「Windowsキー+Shiftキー+Sキー」でスクリーンショットが撮れました!
Windowsをお使いのあなたはこの2つの方法のどちらかでスクリーンショットが作動すると思います。
次に、スクリーンショット機能を使って画像の範囲を指定して保存する方法です。
Windowsでスクリーンショットしたものを保存する
スクリーンショット機能が作動すると、画面が少し暗くなります。

ちょっと分かりにくくて申し訳ないですが、画面の上部中央に小さな記号のボックスが出てきます。
それと同時に
黄緑色の➕カーソルが出てきます。
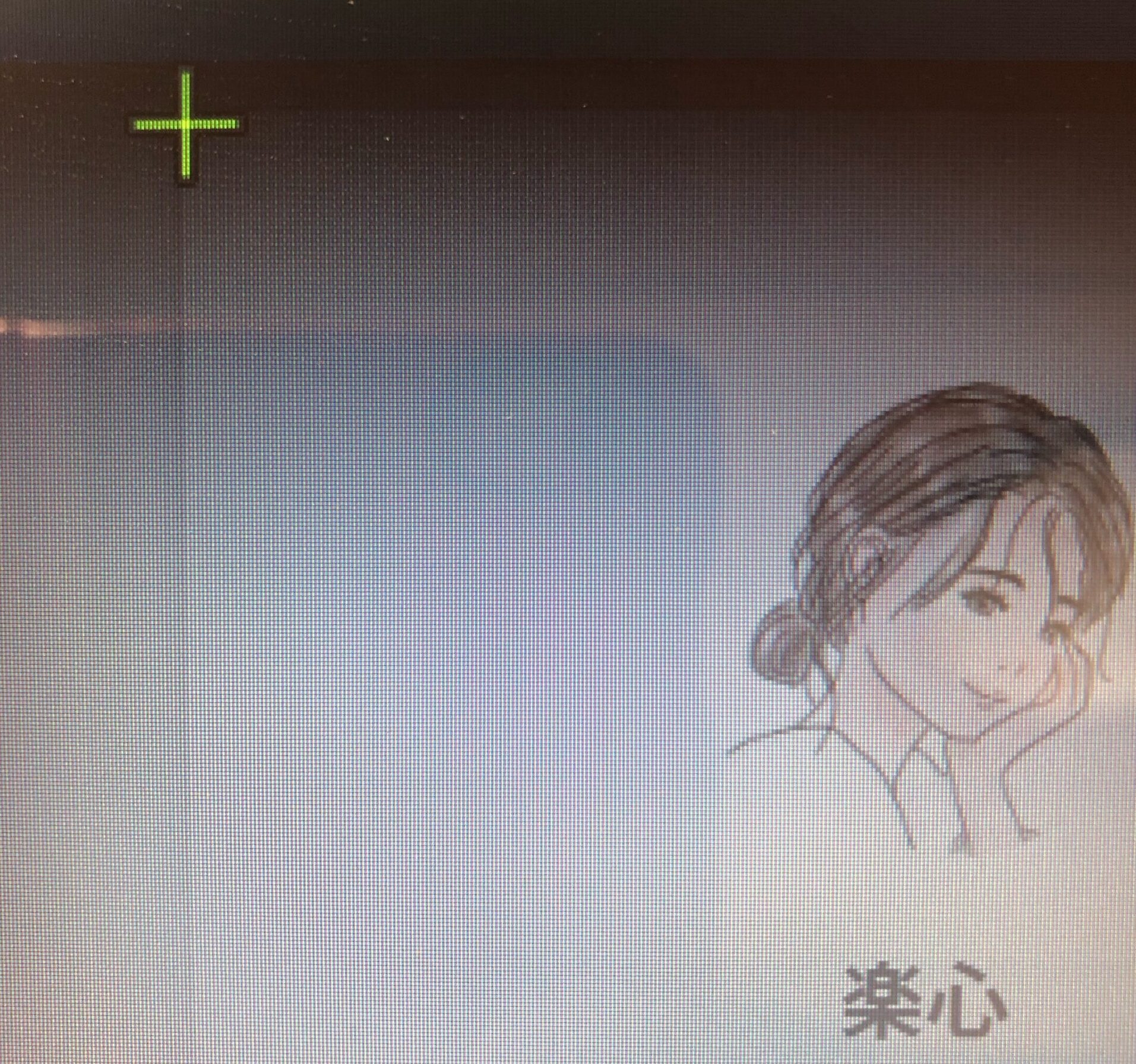
カーソルを保存したい画像の隅に合わせて、保存したい画像範囲をドラッグします。
ドラッグし終わったら次は・・・
切り取り領域をクリップボードに保存しましたと下記の通知がきますからその通知をクリック!
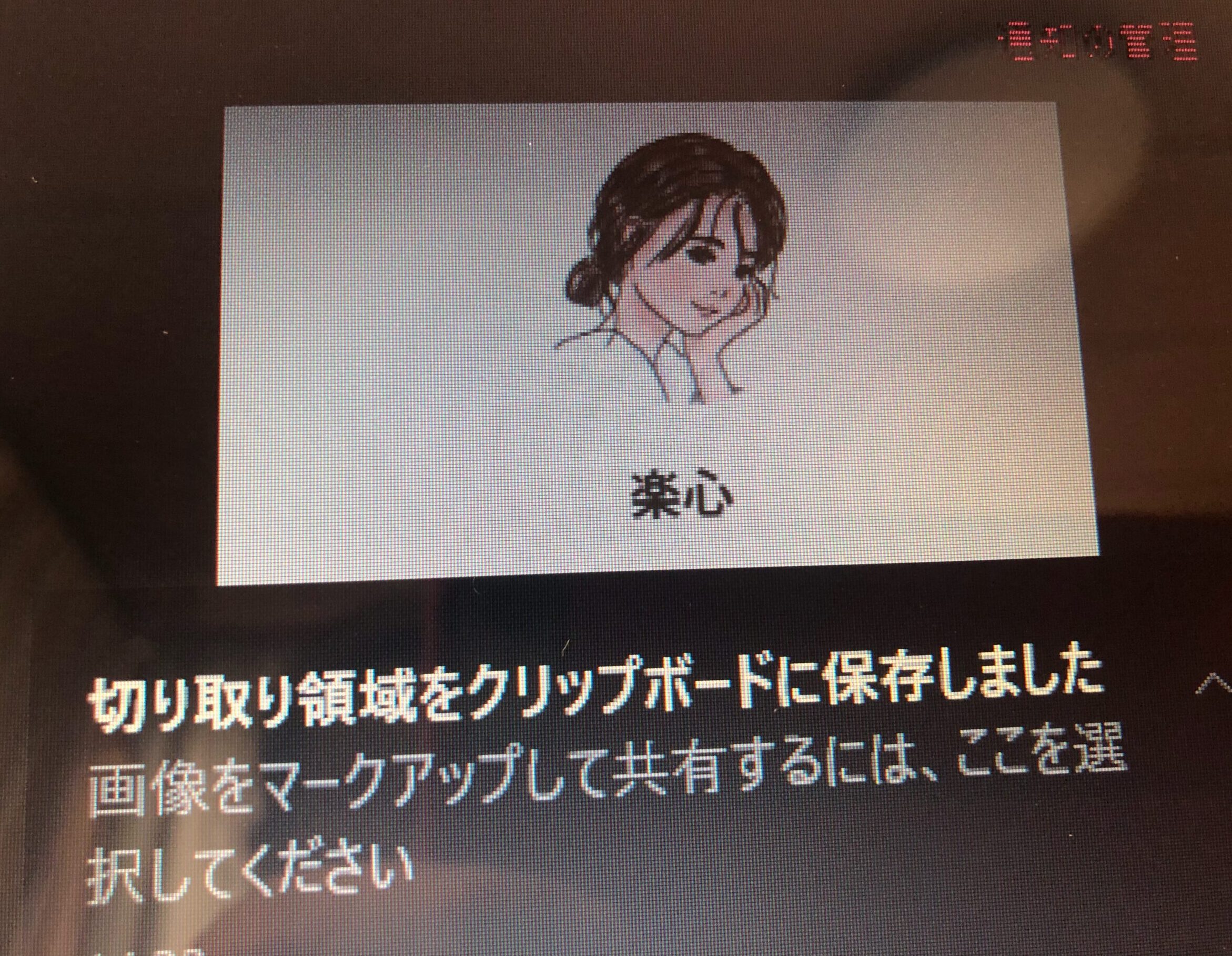
すると、下記の画面が出てきます。
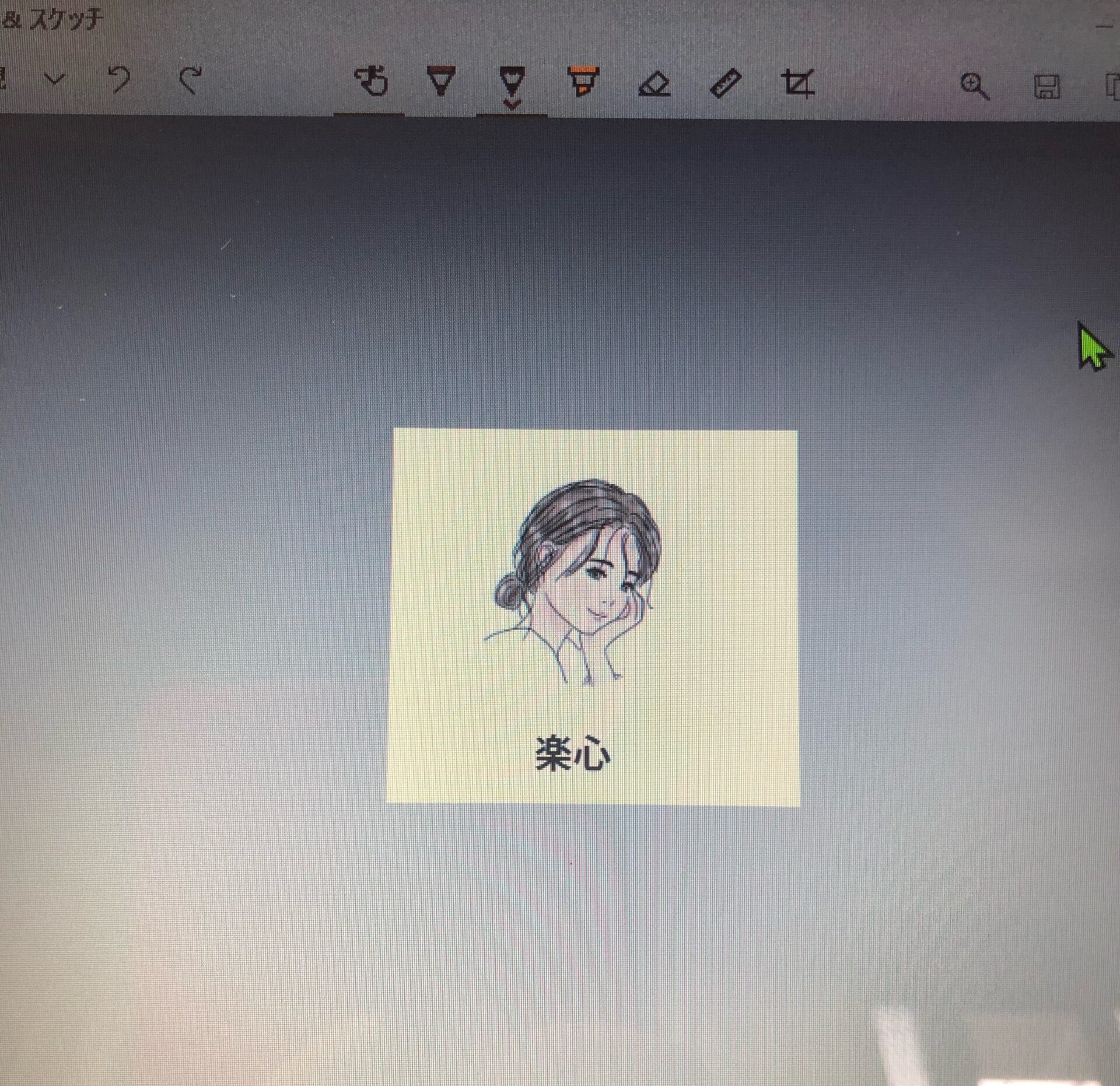
ここで画像範囲を指定していらない部分をトリミングしたり色付けしたら保存して完了です!
保存場所はこんな感じで出てくるよ👇
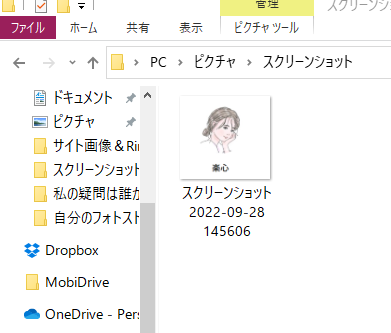
どうでしたか?やってみると意外と簡単にできましたよね😄
スクリーンショットは本当に便利でこれからガンガン使ってパソコン生活を楽しもうと思います(≧∇≦)/
富士通のパソコンでスクリーンショットを撮る方法
WindowsキーとPrintScreenキーを押す
パソコンの画面をスクリーンショットで撮ることができます。
ノートパソコンは➡Windowsキー+Fnキー+PrtScrキーを一緒に押す
このやり方は自動的にスクリーンショットというフォルダに保存されるそうです。確定言葉で書きたいけど、私が富士通のパソコンじゃないから実践できなくて💦調べたことをまとめています。
次はDynaBookです。
DynaBookでスクリーンショットを撮る方法
Windowsキー+Shiftキー+Sキーを押す
このやり方は最初にご紹介したWindowsのスクリーンショットの撮り方と同じですね。Windowsパソコンであれば殆どの機種で出来るみたいです。この方法の良いところは画面全体のスクショもできるし、画像の範囲を指定できるところだと思います😄お気に入りの画像を保存するなら要らないところは切り取りたいですからね。
Windowsキー+PRTSCキーを押す
こちらは、DynaBookだからできるスクリーンショットの方法です。このやり方は直接パソコンに保存されるため便利みたいですよ!
しかし、注意点があります。
END PRTSCキーがある場合
windowsキー+Fnキー+END PRTSCキーを押すこと!
ろ PRTSCキーとなっている場合
windowsキー+Fnキー+ろ PRTSCキーを押すこと!
あなたのパソコンのキーボードを確認されてみてくださいね😊
スクショした画像はピクチャフォルダで見れるようになっています。
おすすめピックアップ
2025年にWindows10のサポートが終了します。
Windows11に移行できるパソコンじゃないと、パソコンがウイルスの危険にさらされます。

Windows10のままが危険な理由!
💻パソコンがウィルスの危険にさらされる
※ウィルスは次々出てきますから、更新しないでいると危険が高まるのです。
💻セキュリティが脆弱になる
💻セキュリティやプログラムの互換性がなくなる
まとめ
パソコン画面や画像をスクリーンショットで撮って保存する方法についてまとめてみました。メーカーによって違いがありましたね。あなたの疑問が解消されたら嬉しいです。
パソコンは奥が深いです😲
