
Windowsのスクリーンショットで撮った画像に文字や囲みを入れる方法について。
「ペイント」を使えば文字も囲みも簡単です♪Windowsのアクセサリの中にありますよ!
📚 あわせて読みたい関連記事
スクリーンショット画像にペイントを使うと文字も囲みも可能に!
スクリーンショットで保存した画像に文字を書けばもっと分かりやすく説明できるのに!そんな風に悩んでいませんか?私も同じでした!
検索したらペイント機能を使えば簡単に画像に文字を入れられると知りました!もっと早く調べればよかったとちょっとだけ後悔😅
ペイントはどこにあるの?
まず、ペイントがWindowsのどこにあるのか?というかたに。
➊ スタートボタンをクリック!私はWindows11を使用中。
デスクトップ画面下のタスクバーにスタートボタンがあります。もしくは、左端。同じマークじゃないかもしれませんけど💦

➋ スタートを開いたら「すべてのアプリ」をクリックします。
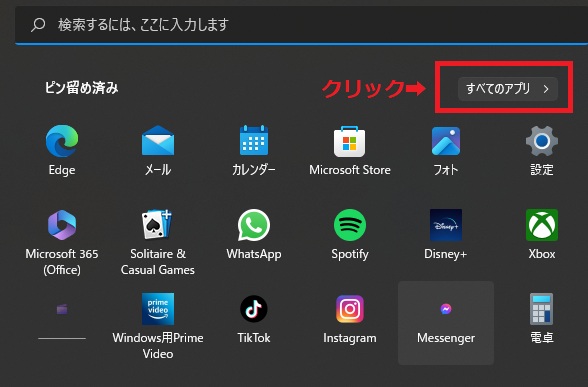
➌ すべてのアプリの「ひらがなのは行」にペイントがあります。クリックしましょう!

➍ 下記がペイントの画面です!

➎ ペイント画面にスクリーンショット保存した画像を開きます。ファイルをクリック。次に「開く」をクリックしましょう!

➏ 下記がペイントでスクリーンショット画像を開いた画面です。

いよいよ本番!画像を囲んでみましょう!
スクリーンショットした画像を囲ってみよう!
例として、私のブログのアイコンをペイントで囲んでみますね!
➊ ペイントの「図形」でどんな形で囲うのか選択してください。
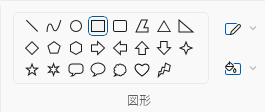
➋ 形を決めたら、右隣の「線の幅」を決めます。

➌ 線の幅をクリックすると、下記の選択ボックスが出てきますのであなたの好きな幅をクリックします。
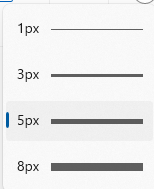
➍ 次に、何色で囲うのか決めましょう!「線の幅」の右隣に「色」があります。好きな色をクリックしてください。

➎ 色を決めると、ポインタが下記のようなプラスに変化します。

➏ ドラッグしながら画像を囲んでみてください!例として、アイコンを黒で四角く囲んでみました😊

囲めましたか?簡単にできますよね😊
囲む形の種類を変えると雰囲気変わって楽しめます♪
次に、文字を入力してみましょう!「クリック!」と書いてみますね。
スクリーンショット画像に文字を入力してみよう!
➊ 「ツール」に赤く囲んでいるのが「テキスト」です。
テキストをクリックすると画像に文字を入力することができます。
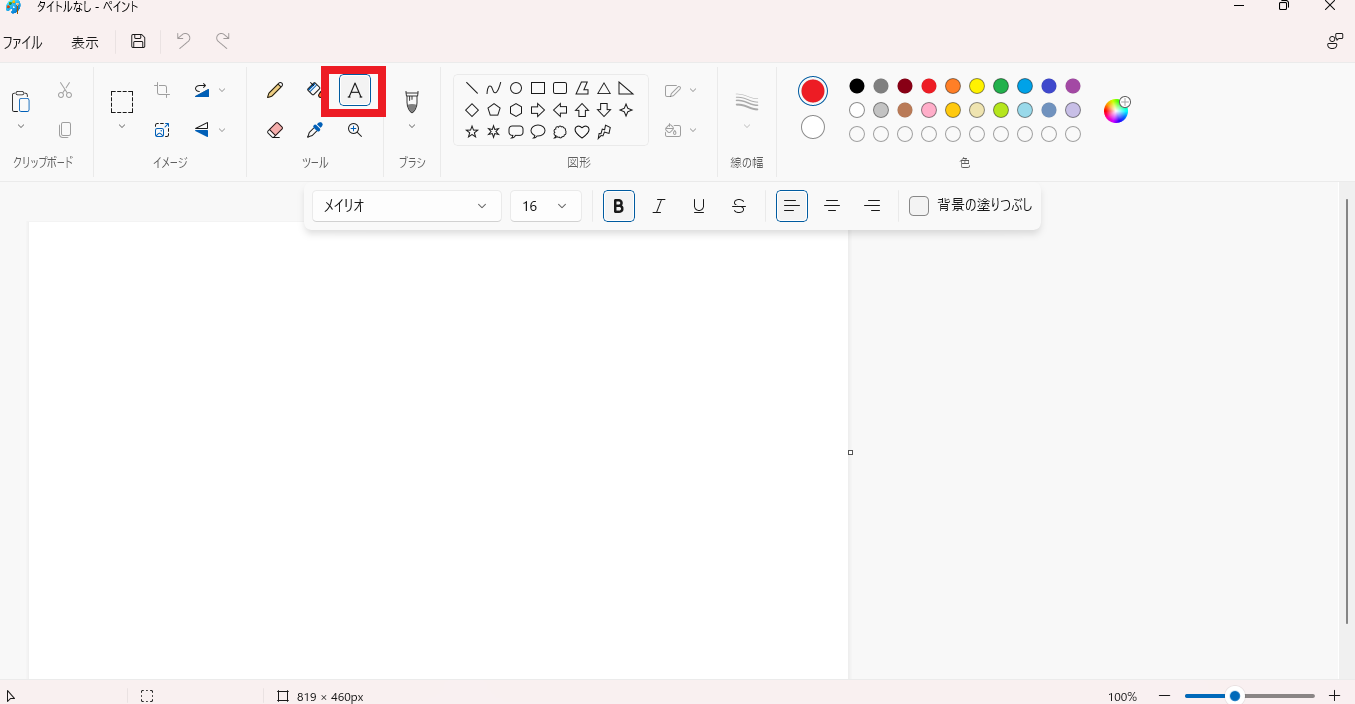
➋ テキストを選択後、「色」からテキストで使いたい色をクリックして決めます。
画像を1回クリックすると四角い点線が現れます。

➌ 点線の中をクリックして、文字を入力しましょう。
入力し終えたら、好きな位置に点線をドラッグして移動させます。
黄色く囲んだ中に矢印がありますよね。この形になったら移動できます!
文字を入力する前にドラッグしても良いですし、入力後にドラッグしても大丈夫です。
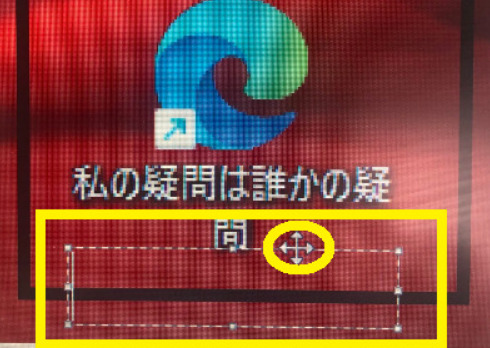
⇩ ⇩ ⇩
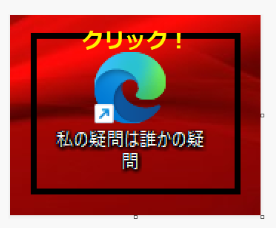
「クリック!」と、黄色で入力してみました。
スクリーンショット画像に囲みを入れて文字を入力することができました~🙌✨ペイントってとっても便利!
ますます、スクリーンショット画像を多用することが増えそうです、ペイントが楽しすぎて😆
ペイントをタスクバーにピン留めすると一発起動!
スクリーンショットを多用される方はペイントの使用頻度が高くなるかと思います。
毎回スタートボタンからペイントを引っ張り出すのは面倒ですよね💦
タスクバーにピン止めしておきましょう!
タスクバーにピン留めする方法
➊ ペイントを開いている状態にしてください。
➋ ペイントのアイコンを右クリック。下記の選択ボックスが出てきます。
「タスクバーにピン留めする」をクリック。
これでタスクバーにペイントが固定されるので、一発でペイントを起動できて便利です😊

まとめ
スクリーンショット画像に文字や囲みをペイントで入れる方法についてまとめてみました。
ペイントって本当に便利で楽しい💖ブログ作成の幅がペイントを使うことによってかなり広がりましたから!
あなたの疑問が解決できたら嬉しいです。
📚 あわせて読みたい関連記事
