Windowsを使っているのですがワイヤレスマウスが急に動かなくなりました。
マウスが使えないと仕事にならないのでアタフタしましたが、調べてみたらすんなり解決!
Windowsでワイヤレスマウスが反応しないときの対処法をご紹介します!

ワイヤレスマウスが動かなくなったら焦っちゃいますよね💦
下記を調べて記事にしています。あなたの疑問が解決できたら嬉しいです😄
・Windowsでワイヤレスマウスが動かなくなった時にチェックすることとは?
・ワイヤレスマウスの電源を確認する
・ワイヤレスマウスの電池切れの可能性
・ワイヤレスマウスのセンサーが汚れていないか?
・Windowsとワイヤレスマウスの接続がされていない
・WindowsのBluetooth接続を確認する
・Bluetoothでパソコンとワイヤレスマウスを接続する
・ワイヤレスマウスのUSBを確認する
Windowsでワイヤレスマウスが動かなくなった時にチェックすることは?
Windowsの場合になりますが、ワイヤレスマウスが動かなくなった時に確認することが数点あります。
1つずつ確認していきましょう。解決できるかもしれません!
ワイヤレスマウスの電源を確認する

私は上記のワイヤレスマウスを使用しています。
エレコムのEX-Gシリーズです。
ワイヤレスマウスの電源はマウスの裏にあります。

上記の赤丸がワイヤレスマウスの電源部分です。
ONとOFFとあります。当たり前ですが、OFFになっていたらマウスは動きません(笑)
ONに切り替えましょう!
電源を入れてもワイヤレスマウスが反応しなかった場合は次も確認してみましょう。
ワイヤレスマウスの電池消耗の可能性
ワイヤレスマウスの電源が入っているのに動かないときは、マウスの電池の消耗を確認してみます。
マウスの裏に電池を入れる箇所がありますので、新しい電池に取り換えてマウスが反応するか確認してみてください。
電池を入れ替えてもマウスが動かない場合、次を見ていきましょう!
ワイヤレスマウスのセンサーが汚れていないか?
ワイヤレスマウスはセンサーで反応して動いているそうです。
センサーはマウスの裏側にあります。
私はブルーライトのセンサーです。

大きい丸の方がマウスのセンサー部分です。写真では分かりませんが、ここが私のマウスは青く光っています。
ここが汚れていたり、傷があるとセンサーが反応できずマウスが動かなくなる時があります。
汚れや傷がないか確認してみてください。
Windowsとワイヤレスマウスの接続不具合の可能性
Windowsとワイヤレスマウスの接続が上手くいっていないとマウスは動きません。
確認してみましょう。
WindowsのBluetooth接続を確認する
下記を確認してみましょう。
Windowsパソコンのコントロールパネルを開きます。
⇩
「ハードウェアとサウンド」という項目があります。
そのなかの「デバイスとプリンタの表示」をクリック
⇩
「Bluetoothとデバイス」ページになります。
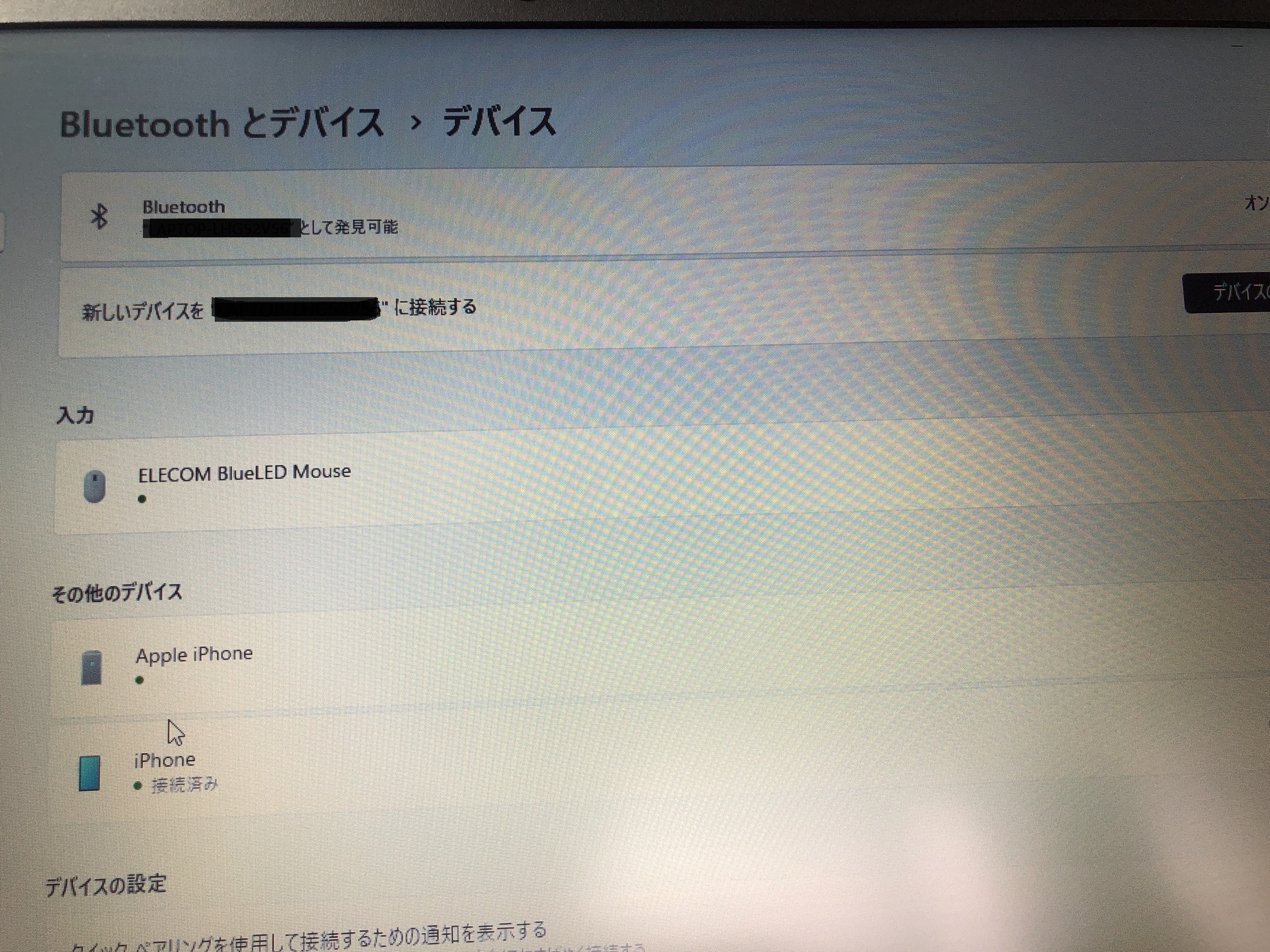
Windowsパソコンとワイヤレスマウスの接続が上手くいっていれば、あなたが使っているマウスのメーカー機種名が出ているはずです。
見つからない場合、パソコンとマウスの接続(ペアリング)が上手くいっていません。
Bluetoothでパソコンとワイヤレスマウスを接続する
パソコンとワイヤレスマウスをBluetoothで接続してみましょう!
先ほどご紹介した「Bluetoothとデバイス」ページに「デバイスの追加」がありますのでクリック。
(画像が見づらくて申し訳ありません💦)
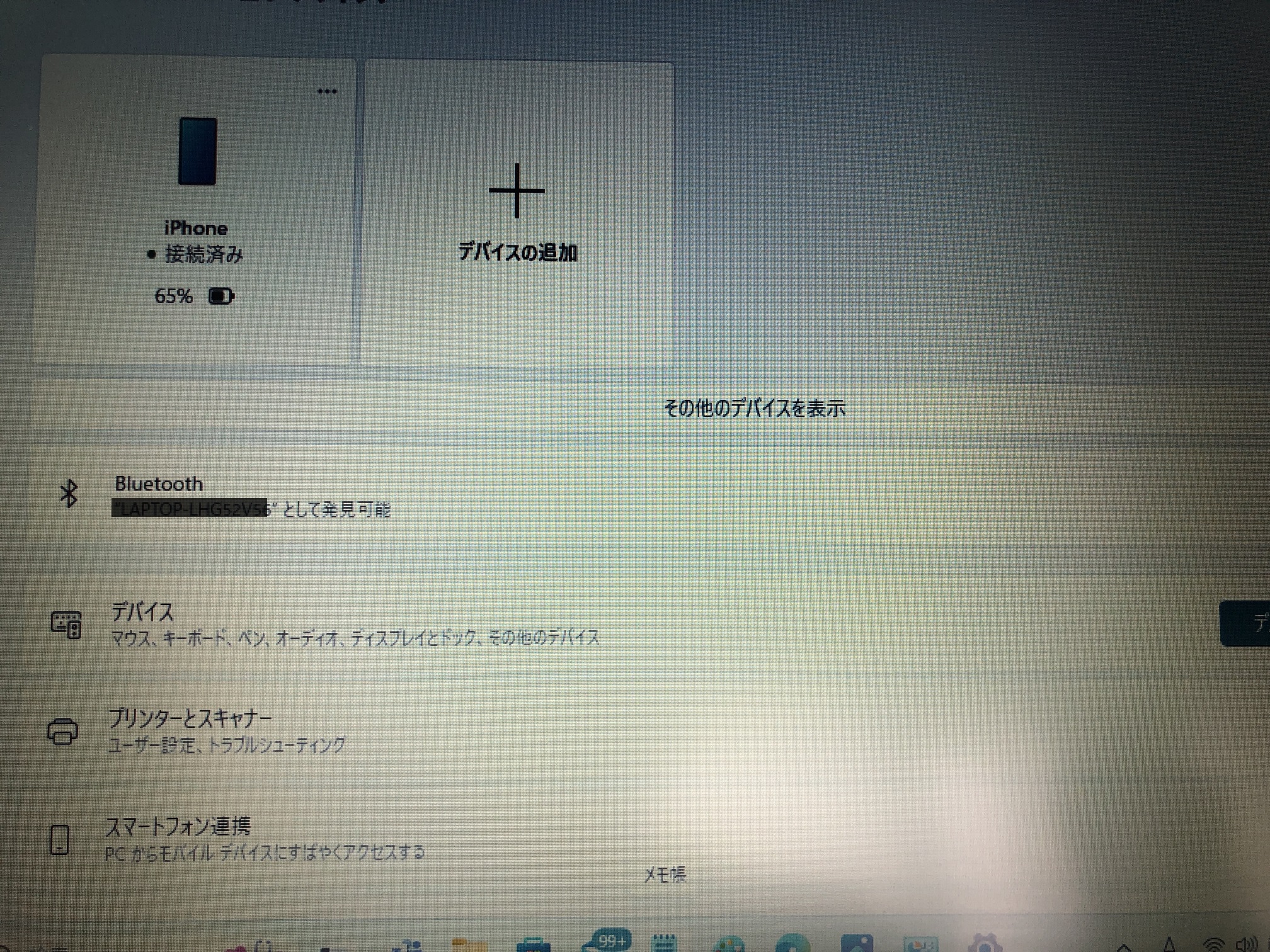
デバイスの追加を選択すると下記が表示されます。
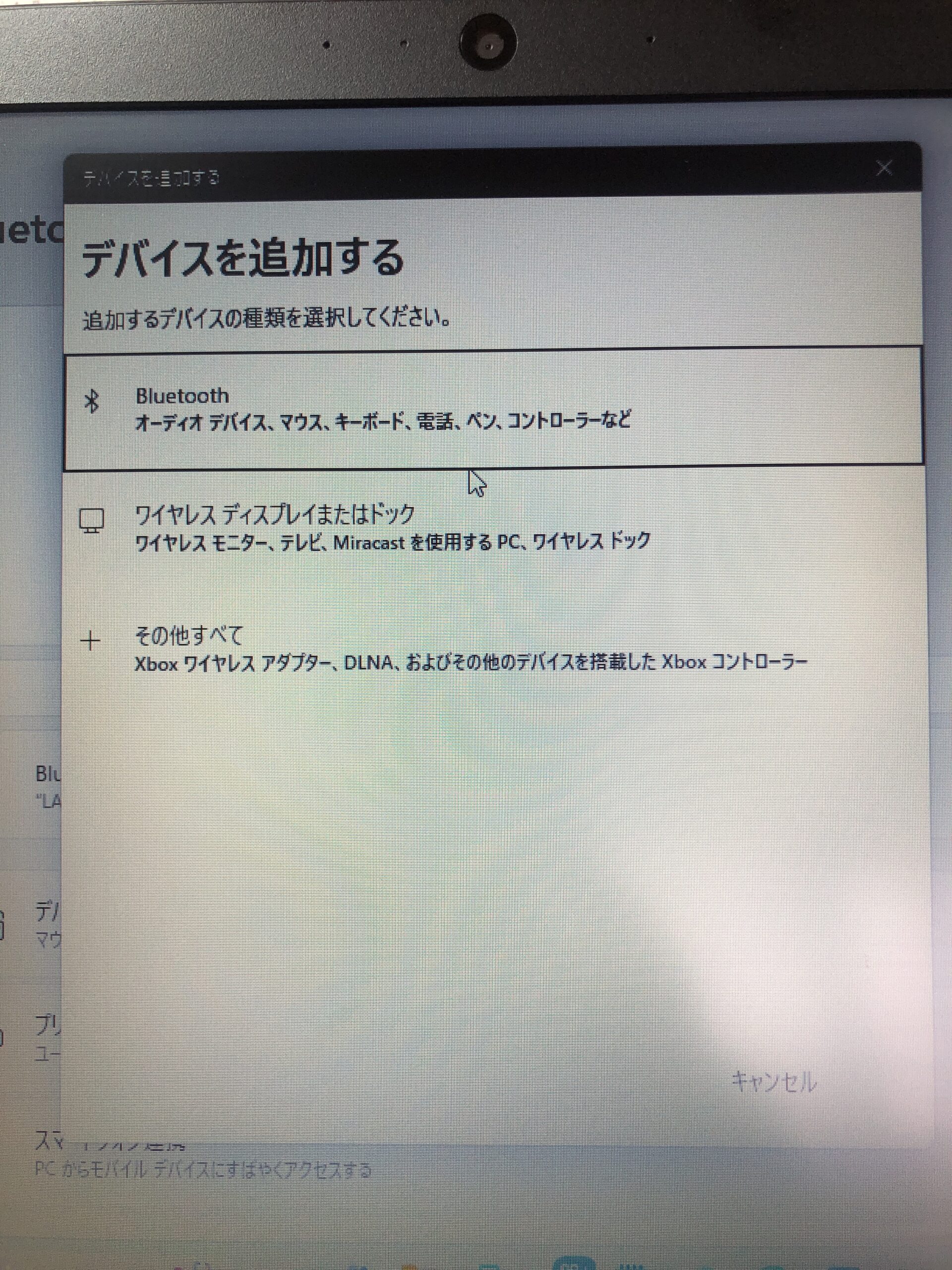
表示されましたか?
一番上の「Bluetooth」をクリックしてください。
すると下記が表示されます。
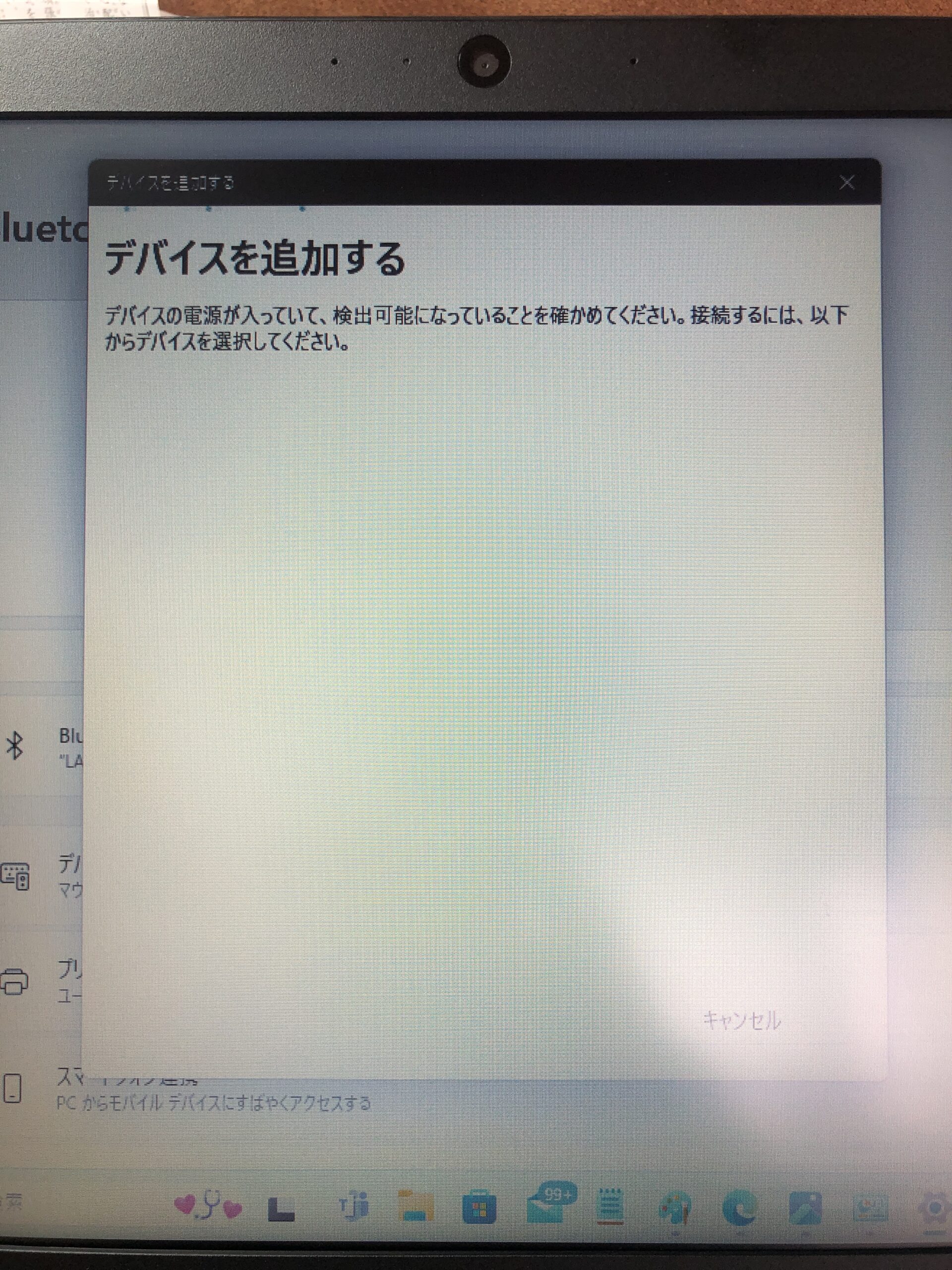
「デバイスを追加する」というボックスが表示されるのですが、そこにあなたが使っているマウスが表示されたら選択。
すると接続できるようになります。
この部分は、あなたがお使いのパソコンによって変わってくるかもしれません。違っていたらごめんなさい🙇♀️
Bluetoothとデバイスページにマウス名が載っていたら接続成功です!
ワイヤレスマウスは動きましたか?
動かない場合は、次も確認です!
ワイヤレスマウスのUSBを確認する
私が使っているワイヤレスマウスはパソコンと(マウスについていた)USBで繋いで接続するタイプです。
そして、マウスが反応しなかった原因はUSBの接続不良だと分かりました!

上記のUSBがワイヤレスマウスの裏に取り付けてあり、外してパソコンのUSBポートに差し込んで接続するものです。
私の場合、USBをパソコンに差し込みっぱなしにしていたせいなのか、パソコンを久しぶりに使ったせいなのか?
それは解決した今も分からないのですが、接続不良を起こしていたみたいです……。
USBに限らずコンセントの接続不良って時々発生しますよね💦
USBコードを一度抜いて、再度差し込んだらパソコンに再接続されてマウスが動くようになりました🙌
接続できるようになったら「Bluetoothとデバイス」ページにワイヤレスマウス名も確認!
もし、あなたがお使いのワイヤレスマウスがUSBを差し込んで接続するタイプであれば、USBを一度抜いて再度差し込んでみることをお勧めします😊
まとめ
「Windowsでワイヤレスマウスが動かなくなった時の対処法」について調べてみました。
・Windowsでワイヤレスマウスが動かなくなった時にチェックすることとは?
・ワイヤレスマウスの電源を確認する
・ワイヤレスマウスの電池切れの可能性
・ワイヤレスマウスのセンサーが汚れていないか?
・Windowsとワイヤレスマウスの接続がされていない
・WindowsのBluetooth接続を確認する
・Bluetoothでパソコンとワイヤレスマウスを接続する
・ワイヤレスマウスのUSBを確認する
上記以外にもワイヤレスマウスが動かなくなったときの対処法があるかもしれませんが、上記が解決すればワイヤレスマウスはほぼ動くようになると思います。
もし、動かない場合はマウスの寿命や故障の可能性があるので、買い替えやパソコン専門店で相談されることをお勧めします。
あなたの疑問が解決できたら嬉しいです。
