Microsoft Edgeを使っていると履歴やキャッシュが溜まって更新が上手くいかない時ありませんか?Edgeのキャッシュクリアの方法は簡単です😄
更に、Microsoft Edgeのキャッシュクリアはショートカットキーが使えることを発見!早速シェアしますね!
Microsoft Edgeのキャッシュクリアのやり方
Microsoft Edgeのキャッシュクリアの方法について画像を交えながら説明していきますね😄
Microsoft Edgeの右上の一番端に「・・・」がありますよね?それをクリックしてください。

クリックしたら、下の方に設定がありますのでクリック!
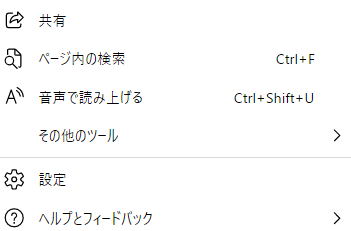
設定をクリックすると「プライバシー、検索、サービス」という項目がありますのでクリック!
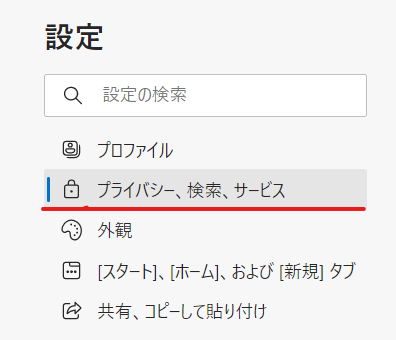
クリックすると下の方に「閲覧データをクリア」欄があります。
今すぐ閲覧データをクリアにある「クリアするデータの選択」をクリックします。
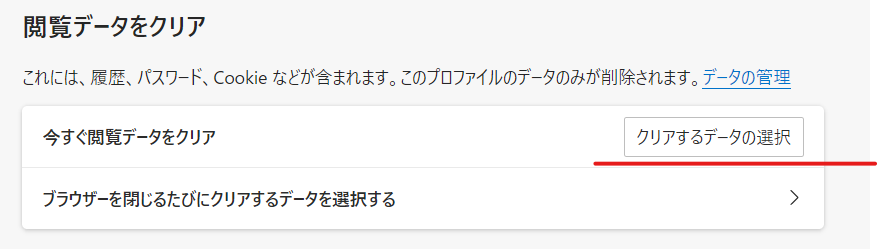
閲覧データをクリアの中に「キャッシュされた画像とファイル」項目があります。
それにチェックを入れてください。そして、今すぐクリアをクリック。
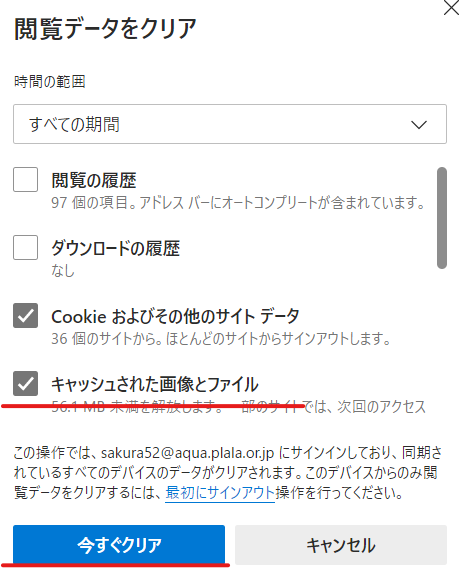
これで、Microsoft Edgeのキャッシュクリア完了です!
上の画像にあるCookieにもチェックを入れてクリアしておくと更新もスムーズになります😄
Microsoft Edgeキャッシュクリアのショートカットキーとは?
Microsoft Edgeのキャッシュクリアについてご紹介しましたが、キャッシュクリア項目にたどり着くまでクリックの連続でしたよね。
Microsoft Edgeにはキャッシュクリアをするショートカットキーがあり、キャッシュクリアする過程をショートカットできちゃいます😄
ctrlキーとShiftキーとDelキーを1つずつ押してください。
押したキーは押したままにして次のキーを押していってください。
すると、閲覧データをクリアに進むことができるのです👏
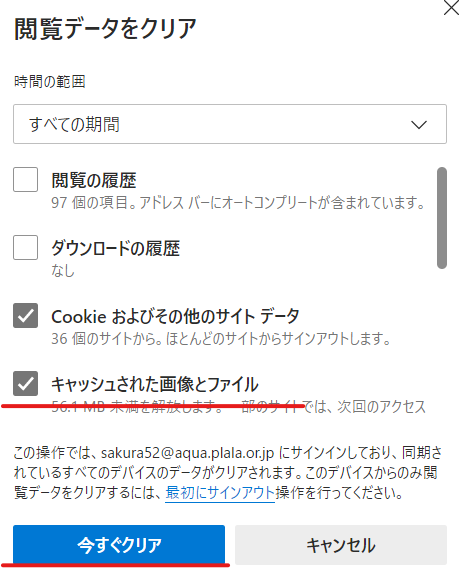
あとは、キャッシュされた画像とファイルにチェックを入れて今すぐクリアをクリックするだけ!
3つのキーを押すだけで!Microsoft Edgeのキャッシュクリアが完了するという簡潔さに私はちょっと感動でした😆
Microsoft Edgeを閉じるたびにキャッシュクリアする方法
Microsoft Edgeキャッシュクリアを毎回設定からクリアにするのも1つの方法ですが、
Edgeを閉じるときにキャッシュクリアにするやり方もあります。それをご紹介しますね。
Edgeの設定➡プライバシー、検索、サービスをクリック。
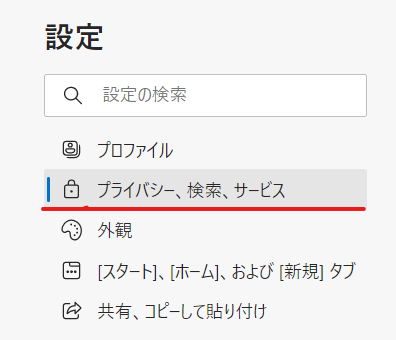
閲覧データをクリアの「ブラウザーを閉じるたびにクリアするデータを選択する」をクリックします。
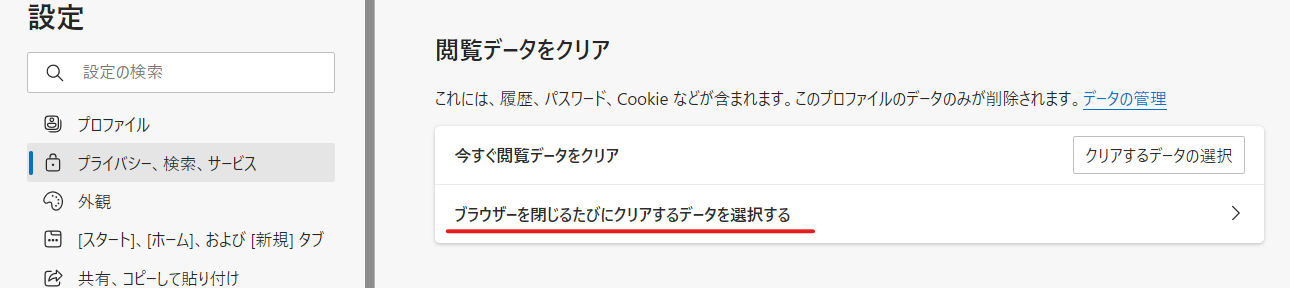
下記の選択項目が出てきます。
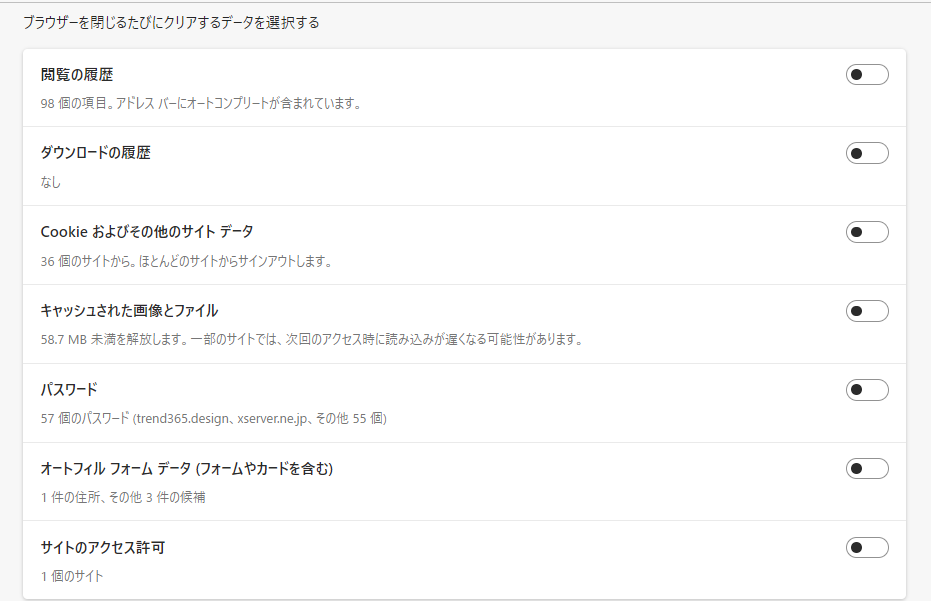
キャッシュクリアしたい項目の右端のボタンをクリックしていきます。青くなりますよ😄
選択し終えたら完了です!ちなみに、一番下に保存ボタンなどはありません。
まとめ
Microsoft Edgeのキャッシュクリアについてご紹介しました。
キャッシュクリアにショートカットキーがあるのを知らなかったので、これはラッキーでした😆
面倒くさい方はMicrosoft Edgeを閉じるたびにキャッシュする設定をしておけば楽です😄
あなたの参考になれたら嬉しいです。
